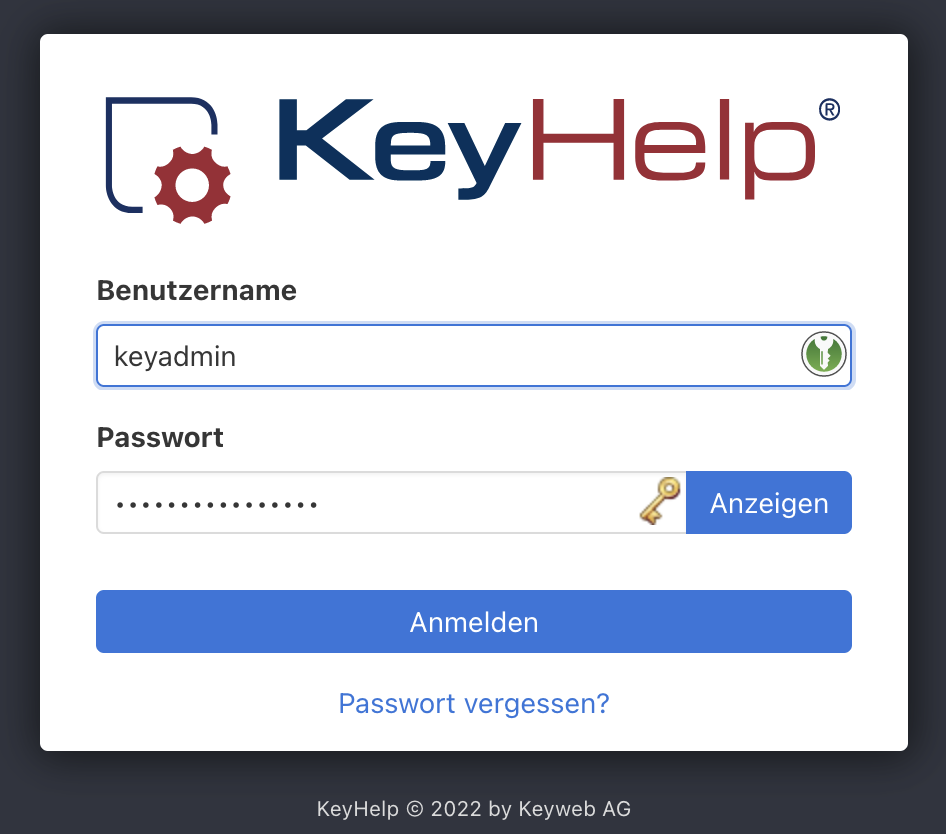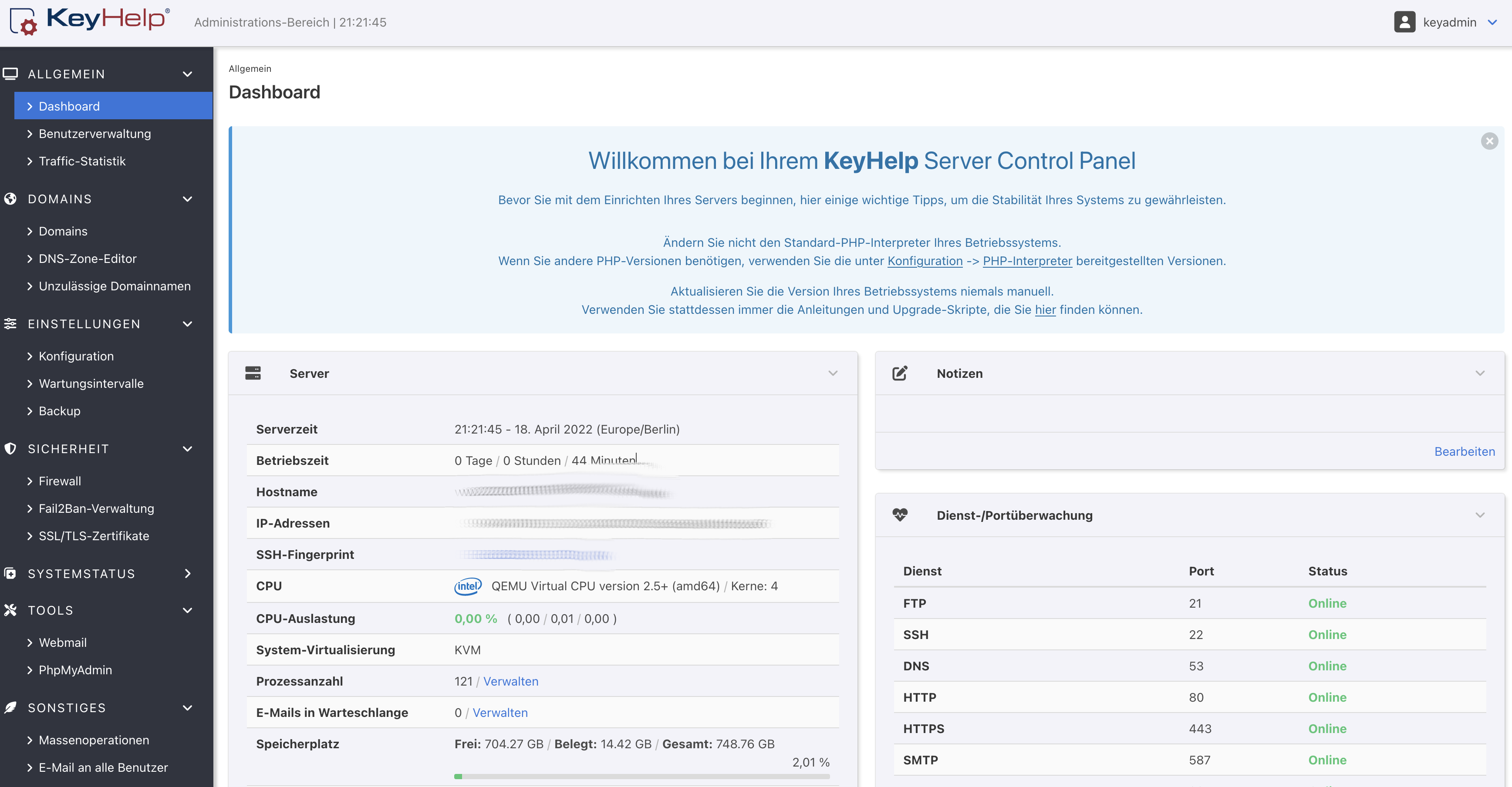KeyHelp Login
Über die E-Mail, die als Bestätigung der KeyHelp Installation zugeschickt wurde, oder einfach über die Servernummer als URL
vXXXXXXXXXXXX.supersrv.de
kommt man zum Login Panel, in dem Du den Benutzernamen “keyadmin” und das Passwort eingibst.
SSH Login
Wenn Du es nicht oder inkorrekt gespeichert hast, verbinde Dich wieder über ssh mit dem Server. Dort meldet sich der Server jetzt auch mit der Info:
This server is powered by KeyHelp!
und weiteren Details zum Server.
Gib hier folgenden Befehl ein:
nano keyhe[tab Taste]
Die [tab Taste] vervollständigt den Namen und durch RETURN wird der Inhalt angezeigt. Dort stehen die beiden Passwörter für KeyHelp und mysql. (nano wird übrigens über CTRL X verlassen.)
Das mysql Kennwort bitte wieder in den Passwortmanager eintragen und …
Zurück zum KeeHelp Login
das KeyHelp Kennwort in den Dialog:
Dann öffnet der Startbildschirm:
Schau Dich einfach mal im Panel um, in dem du auf der linken Seite die Menüs anschaust.
Benutzerverwaltung
Dann wähle links Benutzerverwaltung:
Wähle dort “Benutzer hinzufügen” und lege einen neuen Nutzer für Linux an. Man sollte immer einen anderen Nutzer als root haben, mit dem man sich auch anmeldet.
Trage Benutzername (in der Regel ein Vorname in Kleinbuchstaben, z.B. rudi), eine gültige E-Mailadresse und ein Passwort ein.
Setze ein Häkchen bei “System Domain erstellen” und wähle dann “speichern”.
Weitere Einstellungen über SSH
Logge dich von der ssh aus (exit eingeben) und melde dich neu an. Gib dann an dem Prompt # ein:
id rudi
Das System kennt jetzt den neuen user rudi und zeigt seine id und seine Gruppenzugehörigkeiten an. Füge ihn auch der Gruppe “sudo” (superuser do) zu:
usermod -aG sudo rudi
und am besten auch noch der Gruppe “www-data”:
usermod -aG www-data rudi
und prüfe mit “id rudi”, ob er jetzt auch der sudo und www-data Gruppe angehört.
Domains
Gehe anschließend wieder zum KeyHelp Startbildschirm und wähle dort “Domains” aus. Dort gibt es bereits eine Domain für den neuen user, da wir oben das Häkchen gesetzt haben.
Wähle dort “Domain hinzufügen” und als Besitzer den neu hinzugefügten user und dann “weiter”.
Trage dort eine Hauptdomain von netcup ein:
rudi-mustermann.de
und setzte das Häkchen bei “www Subdomain erstellen”. Wähle ein lokales Verzeichnis als Ziel z.B.:
rmustermann
und wähle durch das Häkchen E-Mail-Domain “ja”. Nach “speichern” gibt es zwei neue Domains, die von KeyHelp konfiguriert wurden.
Anschließend solltest du den Zugriff von
rudi-mustermann.de
auf
www.rudi-mustermann.de
umleiten. Das geht einfach über KeyHelp. Dort auf “Domains” gehen und bei der Domain rudi-mustermann auf den Stift auf der rechten Seite klicken. Dort den Punkt “Weiterleitung” auswählen und als Ziel-URL:
https://www.rudi-mustemann.de auswählen.
Den https Zugang müssen wir jetzt noch einrichten.
Dazu zurück zur Domain Auswahl gehen und den Stift neben www.rudi-mustermann auswählen.
Dann auf den Reiter Sicherheit gehen.
Sicherheit
Auf dieser Seite das “Let’s Encrypt Zertifikat” aufwählen. Wenn Du willst, dass sich ein User nur über https://www.rudi-mustermann.de anmelden kann (nur dass werden die Daten verschlüsselt übertragen), dann aktiviere auch noch “Sichere Verbindung erzwingen”. Mit “Speichern” werden die Einträge dann aktiv.
Benutzerverwaltung weitere Einträge
Gehe in KeyHelp nochmal zur Benutzerverwaltung und dort auf Ressourcen und Berechtigungen. Dort würde ich folgendes empfehlen:
-
-
- Speicherplatz : 1 GB
- Domains: 2
- Subdomains: 4
- Datenbanken: 3
- FTP Benutzer: 1
- Berechtigungen:
- FTP / PHP / Backup Verwaltung / Dateimanager / Control Panel Zugriff
-
Dann unter dem Reiter mal reinschauen:
es gibt dort einen Eintrag:
open_basedir
den müssen wir später erweitern, damit der Nutzer über PHP auf das Dreamfactory Install Verzeichnis zugreifen darf!
Außerdem gibt es hier einen Eintrag:
disable_functions
in dem einige Funktionen stehen, die für den Benutzer deaktiviert sind. Ich habe in den Versuchen vorher über das Aktivieren und Auswerten der Logfiles festgestellt, dass eine Reihe von deaktivierten Funktionen den Aufruf der Dreamfactory Konsole verhindern. Deshalb habe ich alle Funktionen hier gelöscht und dem Nutzer damit die nötigen Rechte eingeräumt.
Snapshot anlegen
Nachdem jetzt schon einige Arbeit in das Setup geflossen ist, empfehle ich im Netcup SCP (siehe Schritt 1) an der Stelle unter Medien, wo wir das zu installierende Image ausgewählt haben, den Reiter “snapshot” zu wählen, einen Namen und eine Beschreibung einzugeben und “snapshot erstellen” anklicken. Der Server wird dann gestoppt, der Snapshot erstellt und der Server wieder gestartet.
Wenn Du später einmal alles “zerschossen” hast und weder über KeyHelp noch über SSH auf den Server kommst, kannst du z.B. diesen Snapshot zurückspielen und befindest Dich an der Stelle des Setups, an dem wir jetzt angelangt sind.